A lot of cameras, when viewing an image under playback or liveview, will have the option to show you a histogram. All digital SLR (Single Lens Reflex) and mirrorless cameras aimed at enthusiasts will have this feature. Point and shoot cameras may have it buried in the menus.
Unlike the old days of film, where you either trusted the camera's meter or bracketed (take 3 shots, 1 normal, 1 at more exposure, 1 at less exposure) and accepted what you got, with digital, we can get instant feedback and make adjustments straight away to take better photos in camera. This is very handy when you are shooting something that can be difficult for the camera to meter.
Cameras are sophisticated pieces of equipment with different metering modes and algorithms that process what the camera sensor sees into what it thinks is the correct exposure for your image. Subjects with a lot of white in them or subjects with a lot of dark can trick the meter into underexposing or overexposing respectively. These would be common types of images to take in quilting!
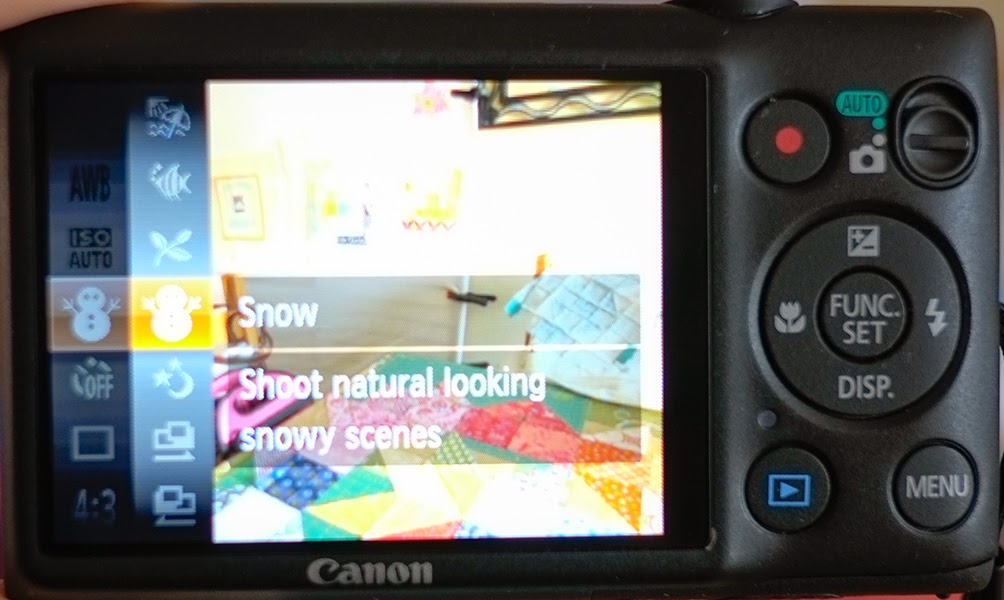 This is because the camera's default is to meter and give a reading for medium grey or 18% grey (a grey which reflects 18% of the light that falls on it). So a photo of all white would be darkened and a photo of all black is lightened (try filling the frame and taking a photo of a black cat and see!) If you have a compact camera you can help the camera out and chose a subject mode especially if taking photos of the kids in snow!
This is because the camera's default is to meter and give a reading for medium grey or 18% grey (a grey which reflects 18% of the light that falls on it). So a photo of all white would be darkened and a photo of all black is lightened (try filling the frame and taking a photo of a black cat and see!) If you have a compact camera you can help the camera out and chose a subject mode especially if taking photos of the kids in snow!If you don't have a histogram available to you in camera you can view the histogram in photo processing software. I've used Lightroom here but it's available in Photoshop Elements (F9 will open it) and also the free editor Pixlr will show you a histogram in the adjustment/levels command.
So how does a histogram work? The histogram takes information from the image captured by the sensor and gives you a graph of the tones from dark to light. Areas of the image that read as black are represented on the left and areas that read as white on the right. The information is available in the individual colours Red, Green and Blue as well as a combined RGB showing overall light to dark.
This image shows a spread of values from black to white with a little bit of clipping at the white end. Just after the peak near the shutter speed of 1/210 sec you see the values start to rise again. Try not to clip your whites as you will lose detail in these areas. In this image, this tiny bit of clipping represents the bright sky peeking through the fence in the image above and I'm happy to let these blow out. (Sometimes, when taking a photo of a heavily saturated subject, you can get clipping in one of the colour channels. If this happens you might want to deliberately underexpose to capture all the colour information!)
In this image below of a scrappy star there is a lot of white and you can see the histogram has no information showing at the white end. This means that this is a little underexposed.
Adjusting the photo in Lightroom simply by clicking on Auto adds exposure and whites and gives a brighter image with a histogram spread out more evenly.
In this image of a log cabin block you can see a lot of white but the image histogram has everything centered in the middle.
Adjusting gives a more right centered histogram with brighter whites and more detail in the dark blue. This is a high key image with only a small dark area so I'm happy with this and don't feel the need to stretch the histogram further into the darks.
Cameras that have the ability to shoot RAW format will give the most flexibility when processing your images. RAW files are massive and contain all the raw data that the camera has captured. Think of them as the negative of old and needs processing to get your finished image. If you shoot JPEG you get smaller files but the camera has made the processing decision for you.
Did you know you can open your JPEG images in Adobe Camera RAW? It doesn't give you the same flexibility as a RAW file but can help making adjustments easier when tweaking JPEG's. The screenshots I've been showing you in this post are all from Lightroom. Lightroom is built around Camera Raw. If you have Photoshop or Photoshop Elements you can open your JPEG file in Camera Raw. In elements go to Open As in the File menu and click on the drop down to Camera Raw.
Last Friday we looked at correcting colour using white balance adjustments. This is the first step in the Camera Raw workflow and is another option to remove colour casts. We've looked at understanding the histogram and in this post corrected underexposed images. Next time we'll look at using Camera Raw to help with overexposed images.
I hope this info makes it easier for you to evaluate exposure in your photos. There are a number of different ways to adjust you images but try Camera Raw if you can. I'd be interested to hear how you get on with it!












Great tutorial. I have to admit that I am not sure how to see the histogram from my camera, although I bet it's there. I'm going to go learn how to do that now!
ReplyDeleteBrilliant tutorial Ruth. Thank you. My camera can show the histograms but how do I know if it is over or under exposed?
ReplyDeleteHi Tomomi, if you have a lot of space on the right of the histogram and your image has a lot of white and highlights in it then you are underexposed. If you have a dark subject and a lot of space on the left before the histogram starts then you are overexposed. This link shows average, over and under in a landscape shot and may be easier to see: http://www.creativebloq.com/photo-editing/complete-guide-fixing-exposure-photoshop-712387 and some other shapes here delpending on the subject: http://www.digitalcameraworld.com/2013/06/27/histogram-photography-cheat-sheets-for-achieving-perfect-exposure/4/
DeleteWhat a fantastic write up - you really did a stellar job with this post!
ReplyDelete